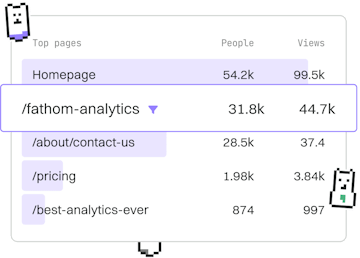Development
SuiteScript IDE Setup
Setting Up IDE for SuiteScript
SuiteScript IDE setup uses VS Code with NetSuite plugins.
Introduction to SuiteScript IDE Setup
To start developing SuiteScript applications, setting up your Integrated Development Environment (IDE) with the right tools is crucial. This guide will walk you through setting up Visual Studio Code (VS Code) with the necessary NetSuite plugins to enhance your development experience.
Installing Visual Studio Code
Visual Studio Code is a lightweight yet powerful code editor available for Windows, macOS, and Linux. You can download it from the official website and follow the installation instructions for your operating system.
- Download VS Code from here.
- Follow the installation instructions specific to your operating system.
Installing NetSuite Plugins
NetSuite plugins for VS Code provide enhanced functionality for SuiteScript development. These plugins offer features like syntax highlighting, code snippets, and more.
- Open VS Code.
- Click on the Extensions view icon on the Sidebar or press
Ctrl+Shift+X. - Search for "SuiteCloud Extension for Visual Studio Code".
- Click Install.
Configuring the NetSuite Account
After installing the necessary plugins, you need to configure your NetSuite account to connect it with VS Code. This will allow you to deploy your scripts directly from the editor.
Create a sdfcli.json file in the root of your project directory with the above configuration. Replace the placeholders with your account details.
Writing and Running SuiteScript
With your environment set up, you can start writing SuiteScripts. VS Code provides a rich environment for coding with features such as IntelliSense and debugging capabilities.
Save your script in the appropriate directory and use the SuiteCloud Extension commands to deploy and test your scripts directly from VS Code.
Development
- SuiteCloud SDF
- IDE Setup
- Code Assist
- Deployment
- Versioning
- Previous
- SuiteCloud SDF
- Next
- Code Assist