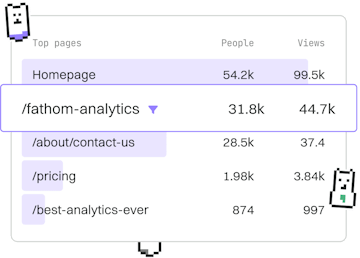Development
SuiteScript IDE Setup
Setting Up IDE for SuiteScript
SuiteScript IDE setup uses VS Code with NetSuite plugins.
Introduction to SuiteScript IDE
SuiteScript is a powerful tool for customizing and automating your NetSuite environment. To maximize productivity, developers often use VS Code as their integrated development environment (IDE) due to its robust features and extensive plugin ecosystem. This guide will walk you through setting up VS Code with the necessary NetSuite plugins to get started with SuiteScript development.
Installing Visual Studio Code
Before you can start developing SuiteScript, you need to have Visual Studio Code installed on your system. Follow these steps to install it:
- Go to the Visual Studio Code website.
- Download the installer for your operating system (Windows, macOS, or Linux).
- Run the installer and follow the on-screen instructions to complete the installation.
Setting Up NetSuite Plugin for VS Code
After installing VS Code, you need to install the NetSuite SuiteCloud Extension for VS Code. This extension provides the necessary tools for developing SuiteScripts:
- Open Visual Studio Code.
- Navigate to the Extensions view by clicking the Extensions icon in the Activity Bar on the side of the window or pressing
Ctrl+Shift+X. - Search for 'SuiteCloud Extension for VS Code'.
- Click 'Install' to add the extension to your IDE.
Configuring the SuiteCloud Extension
Once the extension is installed, you need to configure it to connect to your NetSuite account:
- Open the Command Palette with
Ctrl+Shift+P(Windows/Linux) orCmd+Shift+P(macOS). - Type 'SuiteCloud: Set Account' and select it from the list.
- Follow the prompts to enter your account details, authentication ID, and role.
This configuration allows you to interact with your NetSuite account directly from VS Code.
Creating a SuiteScript Project
Now that your IDE is set up, you can create a new SuiteScript project:
- Open the Command Palette again with
Ctrl+Shift+PorCmd+Shift+P. - Type 'SuiteCloud: Create Project' and select it.
- Choose the type of SuiteScript project you want to create (e.g., SuiteScript 2.0).
- Follow the prompts to name your project and select a location to save it.
Running and Testing Your Scripts
With your project set up, you can now start writing and testing your SuiteScripts:
- Create a new JavaScript file in your project directory.
- Write your SuiteScript code in this file.
- To test your script, use the SuiteCloud commands available in the Command Palette or the terminal.
For example, you can deploy your script to the NetSuite account using the command:
Conclusion
Setting up VS Code with NetSuite plugins allows you to leverage a powerful development environment for SuiteScript. With the suite of tools provided by the SuiteCloud Extension, you can efficiently develop, manage, and deploy your scripts, enhancing your NetSuite customization capabilities.
Development
- Previous
- SuiteCloud SDF
- Next
- Code Assist